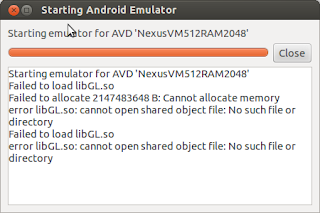Just want to make it short: If you're using a Linux that does not have UI and want to download Java 8 or JRE 8 just follow the command below:
wget --no-check-certificate --no-cookies - --header "Cookie: oraclelicense=accept-securebackup-cookie" "http://download.oracle.com/otn-pub/java/jdk/8u20-b26/jre-8u20-linux-x64.tar.gz"
The command I listed above will simply download the Server JRE 8. You can change the URL location if you want to download a different version of JDK. To get the actual URL for the download location, open an internet browser and enter the URL "http://www.oracle.com/technetwork/java/javase/downloads/jre8-downloads-2133155.html" and right click on the download file that you want to download then click "Copy link address"
wget --no-check-certificate --no-cookies - --header "Cookie: oraclelicense=accept-securebackup-cookie" "http://download.oracle.com/otn-pub/java/jdk/8u20-b26/jre-8u20-linux-x64.tar.gz"
The command I listed above will simply download the Server JRE 8. You can change the URL location if you want to download a different version of JDK. To get the actual URL for the download location, open an internet browser and enter the URL "http://www.oracle.com/technetwork/java/javase/downloads/jre8-downloads-2133155.html" and right click on the download file that you want to download then click "Copy link address"